
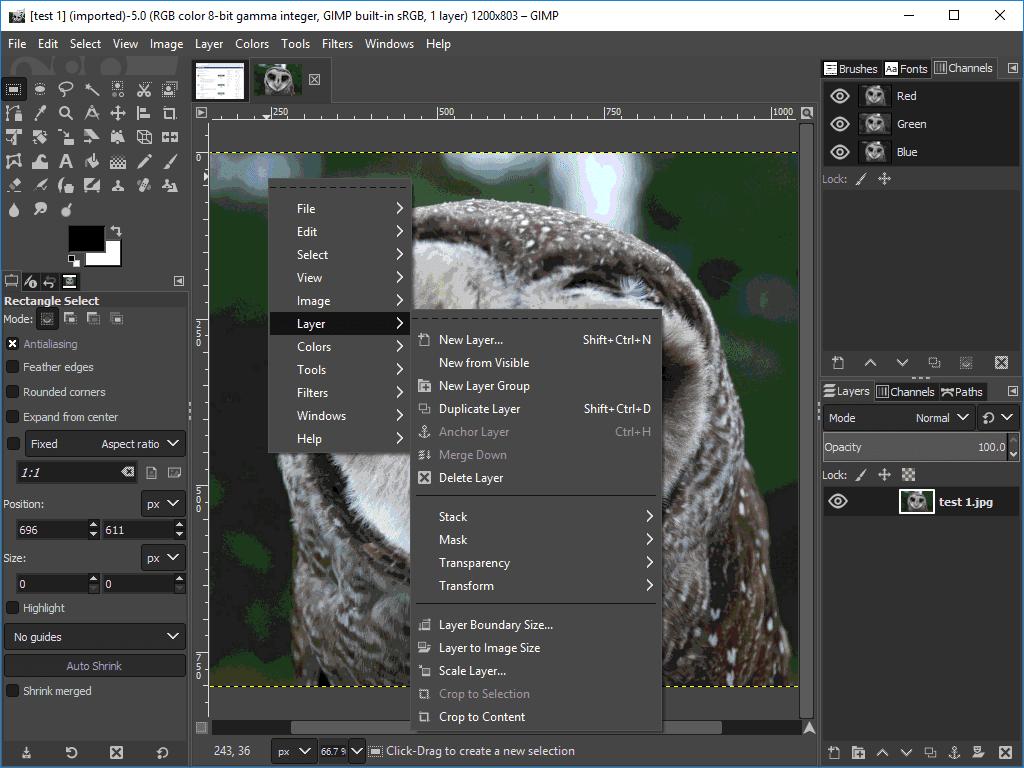
Quick Mask mode places a transparent red overlay over your image, which you erase using a brush tool to create a selection. You can also experiment using Quick Mask mode to create selections, although this isn’t as well-implemented in GIMP as it might be.
#Gimp mac free#
When in doubt, you can use a combination of the Free Select tool and Scissors select tool to create any selection you want – it just takes time and patience. If you’re trying to copy one person’s face out of a crowd, the Fuzzy Select tool isn’t going to work, because the edge detection algorithms aren’t designed for that degree of visual complexity. But if you want to level up your skills, I can show you what to start practicing.

#Gimp mac full#
I could fill an entire book with a full exploration of all the different ways you can create and modify selections in GIMP, which puts “completeness” sort of outside the scope of this article.
#Gimp mac how to#
Now you know how to cut out an image in GIMP! Like so many things, this skill is simple to learn but difficult to master, so practice, practice, practice! Or, if you’re feeling really adventurous, read on for Advanced Selection for Complex Scenes If you want, you can then delete the original layer or just hide it by clicking the “eye” icon representing layer visibility next to the appropriate entry in the Layers panel. Cut the selected pixels using the keyboard shortcut Ctrl + X( Command + X on a Mac), which will remove them from the image and copy them to the clipboard memory. Now that you’ve got the area you want to cut out properly selected, the rest is fairly easy. But if you want to do the job properly, you’ll have to carefully draw out a selection using the Free Select tool, the Scissors Select tool, or some combination of all of them. If you don’t care about having a finely detailed edge, you could use the Rectangular Select tool or the Ellipse Select tool.
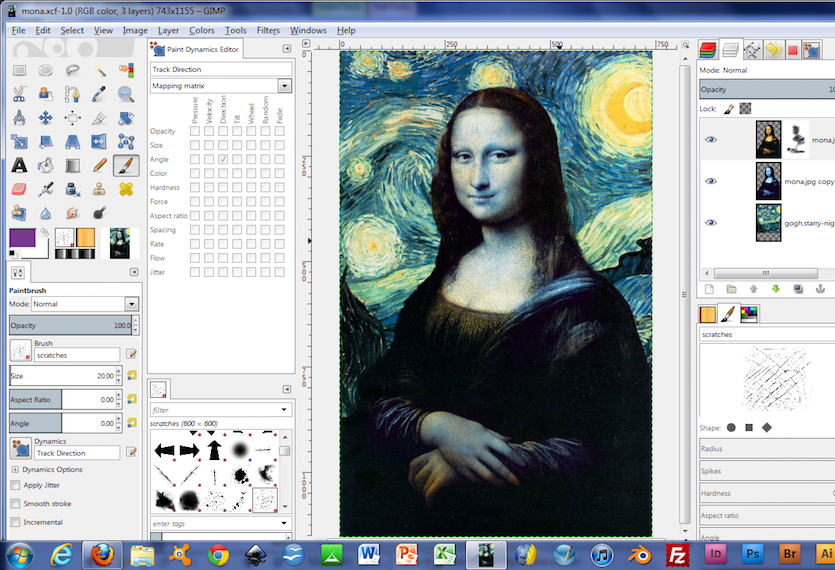
If you don’t have a solid background in your image, the Fuzzy Select tool won’t create a proper selection, and you will have to use some of the other selection tools to select your object completely by hand. You can also open the Select menu and choose Invert Selection.Īt this point, you should have a selection marquee around the object you want to cut out, and you’re ready to move on to Step 2. Invert your selection by pressing the keyboard shortcut Ctrl+ I(or Command+ Ion a Mac). Click once on a section of the background, and GIMP will automatically select all the pixels connected to it that are close enough in color to the pixel you clicked on. Switch to the Fuzzy Select tool using the toolbox, or press the keyboard shortcut U. This plant should be easy to cut out from the background with just a few clicks In my example picture of a carnivorous plant from my collection, the background is a nice bright white which will make the process very easy. Let’s dive in! Step 1: Making Your Selectionĭepending on the image you want to cut out, this step can be very easy or the most painstaking and time-consuming process. It comes up all the time, and it’s a great way to get used to the basics before you move on to more complex projects. There are lots of ways you can cut out an image, but let’s stick to the simplest method for this guide. The Detailed Guide to Cut Out Images in GIMP If you want to take a more detailed look at this and a couple of others ways to cut out an image in GIMP, then I’ll break the steps down in more detail below. Your results will depend on what tool you use in Step 1 to make your selection, and how careful you are to match the edges of your object. That’s the quickest way to cut out an image in GIMP! It doesn’t work perfectly for everything, but the basic principle is the same no matter what your image contains. Step 3: In the Layers panel, click the green-highlighted New Layer button to convert the floating selection into a standard pixel layer containing your pasted pixels. Step 2: Remove the selected object with the Cut command, and then use the Paste command to return it back to the image as a Floating Selection. Step 1: Switch to the Fuzzy Select (Magic Wand) tool, use it to select the image background, and then invert your selection. This image is now cut out from the original white background and is ready to be used in a composite or design project


 0 kommentar(er)
0 kommentar(er)
